M5Stick Cの開発環境をArduino IDEで構築する方法について入門者向けに紹介します。
【環境構築】Arduino IDEのインストール~各種設定
M5Stick Cは、カラーディスプレイ、Wi-Fi、Bluetooth、microSDカードスロット、バッテリーなどを備えたコンパクトで便利なモジュールです。
(Arduinoよりも最初から色々と搭載されていて、コンパクトな感じです)
ESP32を搭載しているため、Arduino環境での開発もできます。
今回は、M5Stick Cの開発環境をArduino IDEで構築する手順を紹介してきます。
詳細(M5Stick C全般についてはこちら)
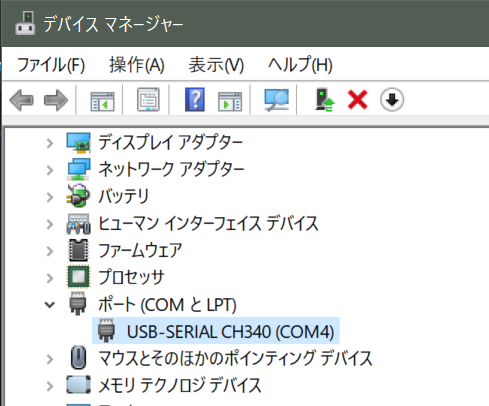
動画解説版
本記事の内容は動画でも解説しています。
● Arduino IDEをPCにインストールします。
● デバイスドライバを公式ページ(https://m5stack.com/pages/download)からダウンロードし、インストールします。
※お使いのPCの環境にあったものをクリックしてダウンロード
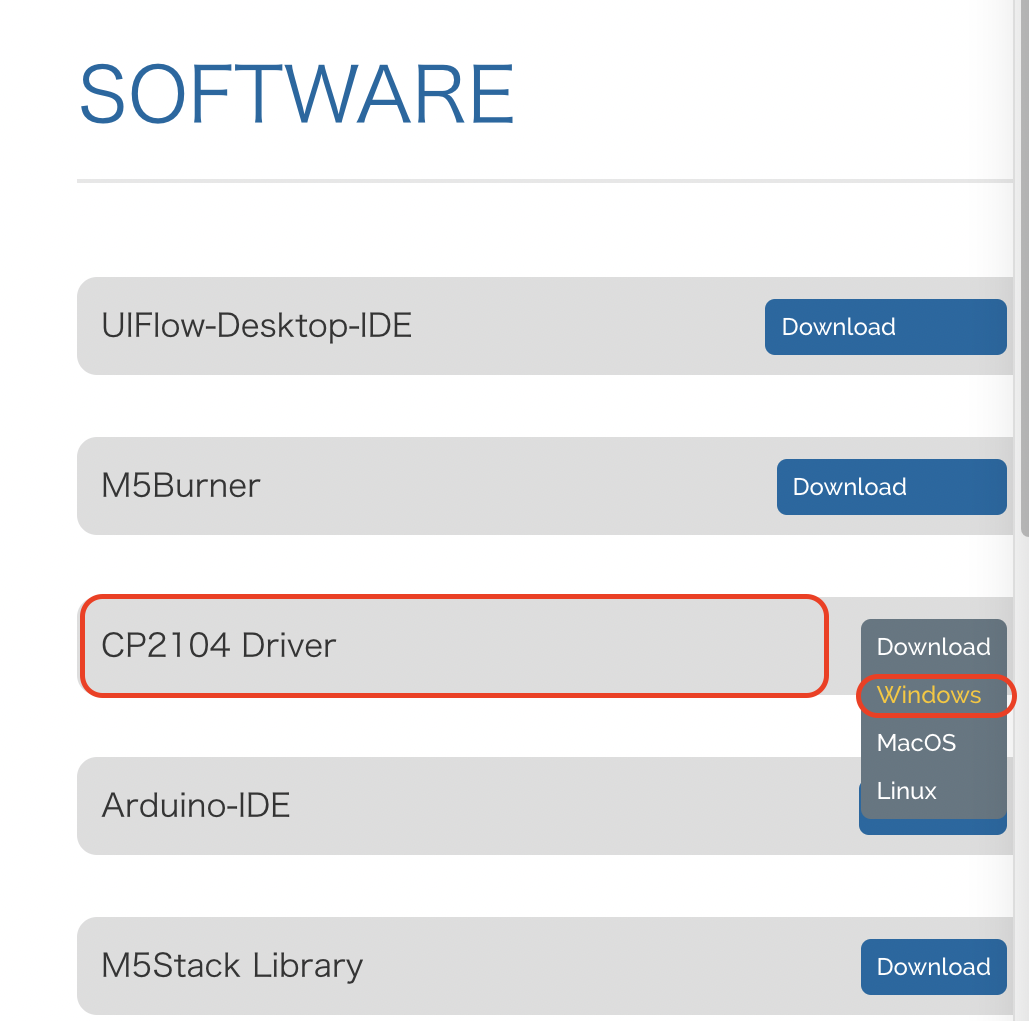
● ダウンロードしたZIPファイルを解凍します。
Windowsの場合、中にあるインストーラのうち、お使いのWindowsのビット数に合わせて、ドライバをインストールします。
| 種別 | 操作 |
|---|---|
| 32ビット版Windows | 「CP210xVCPInstaller_x86_vx.x.x.x.exe」をダブルクリックしてインストール |
| 64ビット版Windows | 「CP210xVCPInstaller_x64_vx.x.x.x.exe」をダブルクリックしてインストール |
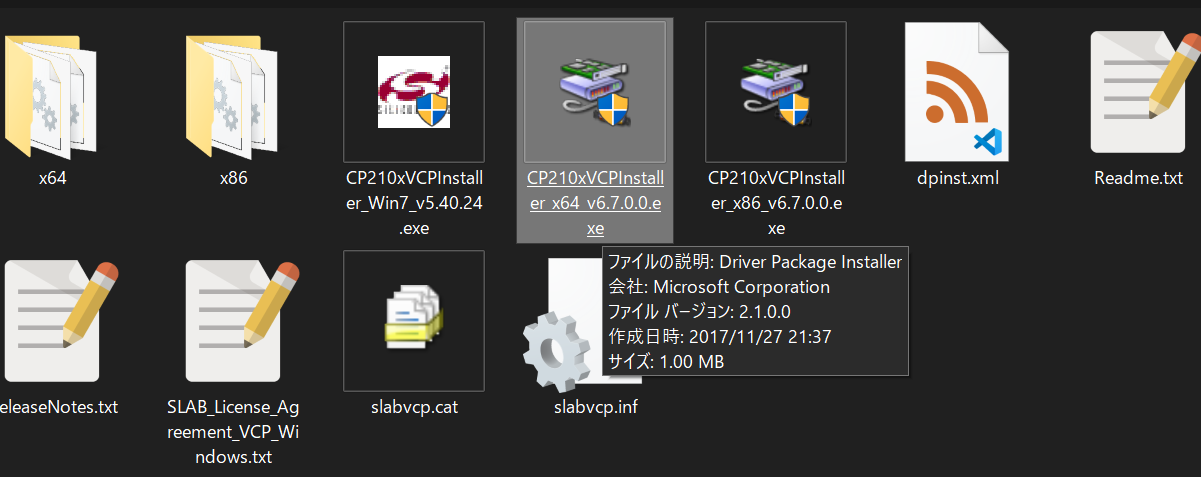
● M5StickをPCにUSB接続します。次に、デバイスマネージャを開き、CP210x USB to UART Bridgeのポート番号を確認します。
(下画像の例ではCOM7です。表示されない場合はパソコンを再起動します)
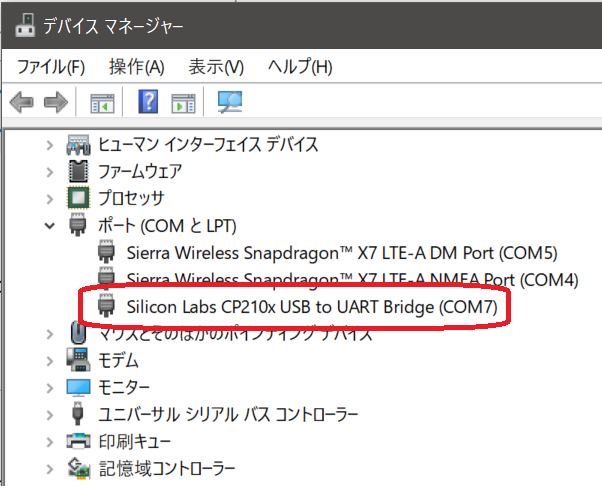
● Arduino IDEを起動します。
つぎに、メニューから[ファイル] -> [環境設定]と選択します。
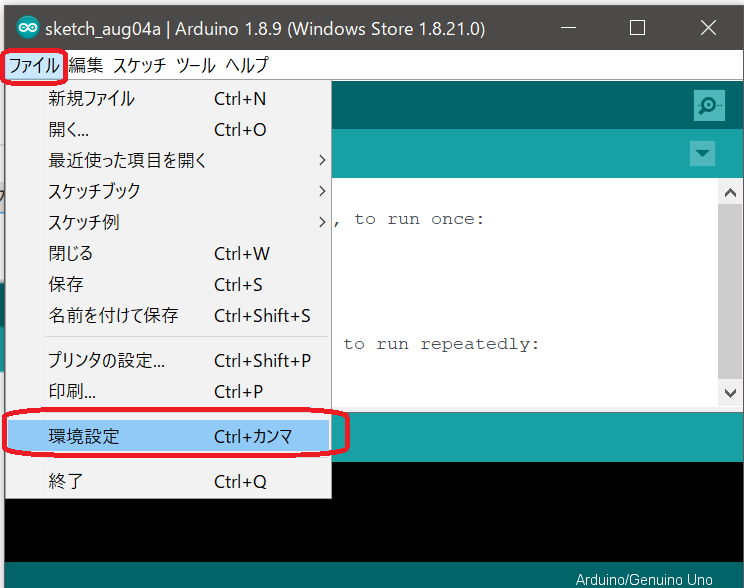
● 追加のボードマネージャーに、「https://dl.espressif.com/dl/package_esp32_index.json」を設定します。
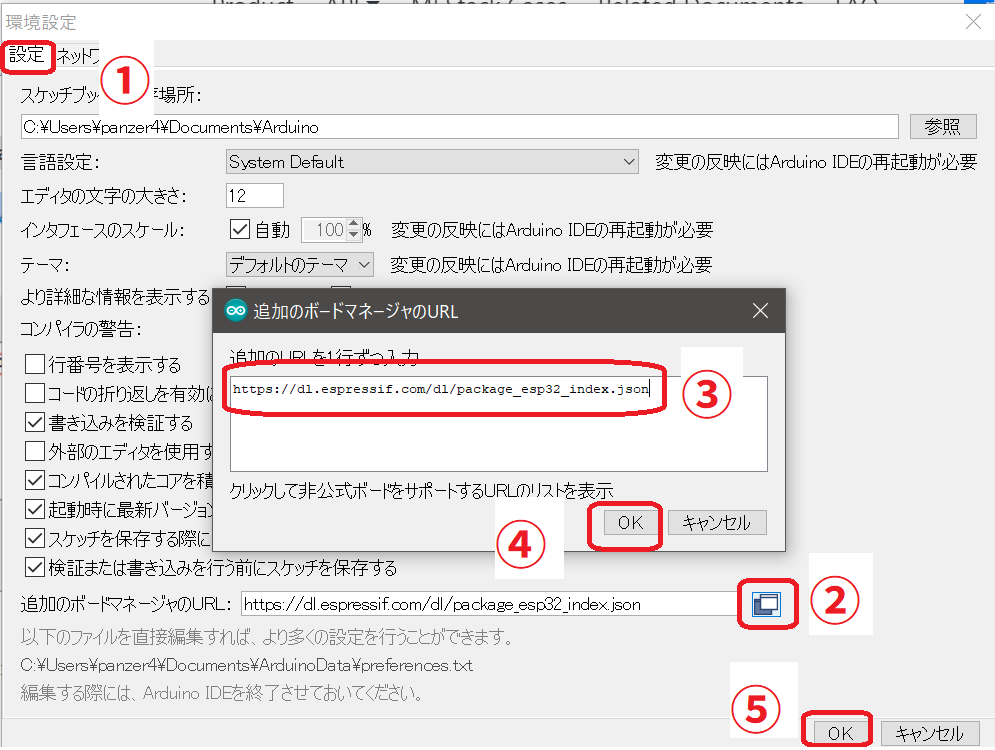
● メニューから[ツール] -> [ボード:~] -> [ボードマネージャ…]を選択します。
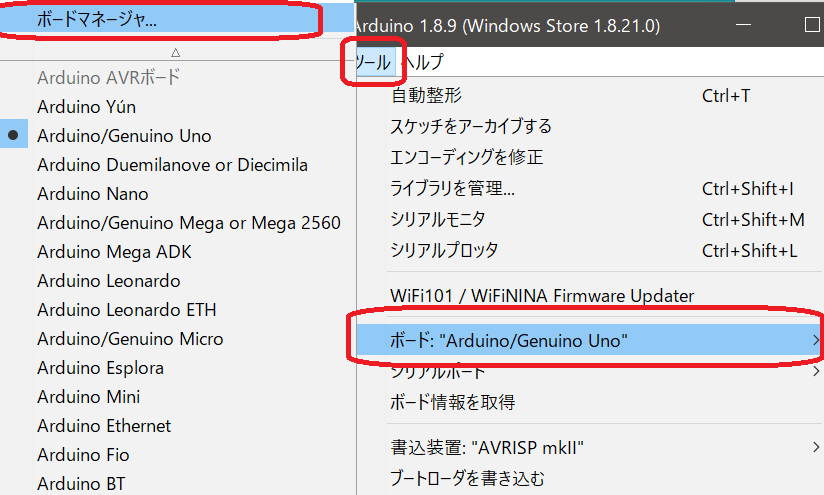
● ダイアログで「ESP32」と検索し、[Install]をクリックします。
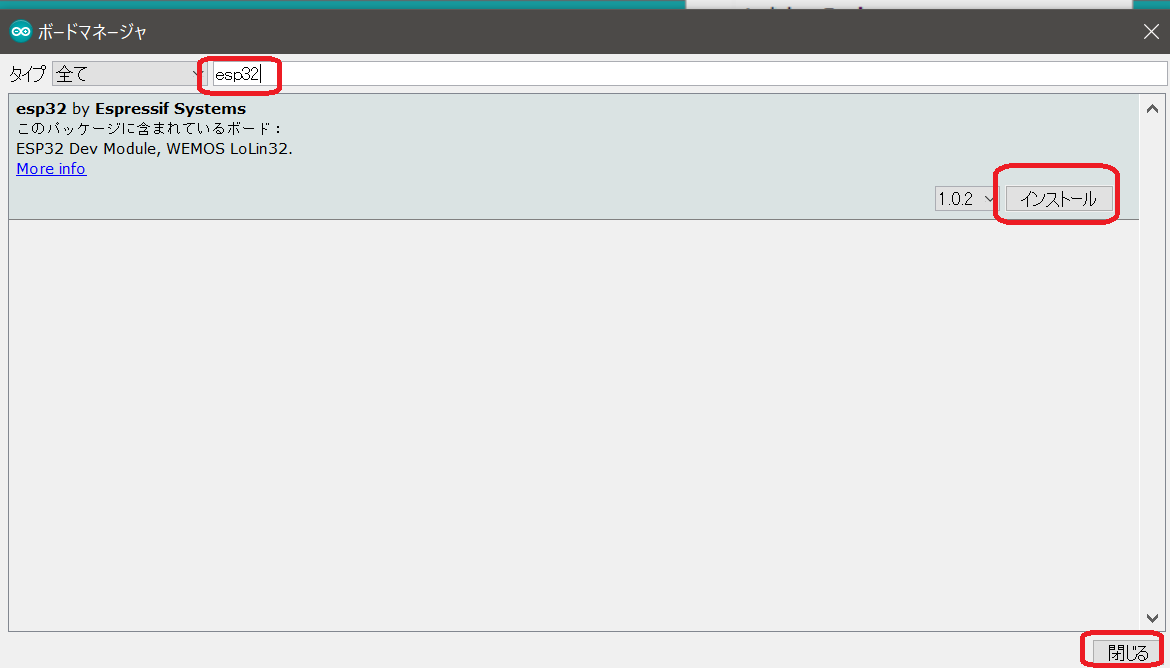
● メニューから[スケッチ] -> [ライブラリのインクルード] -> [ライブラリの管理…]を選択します。
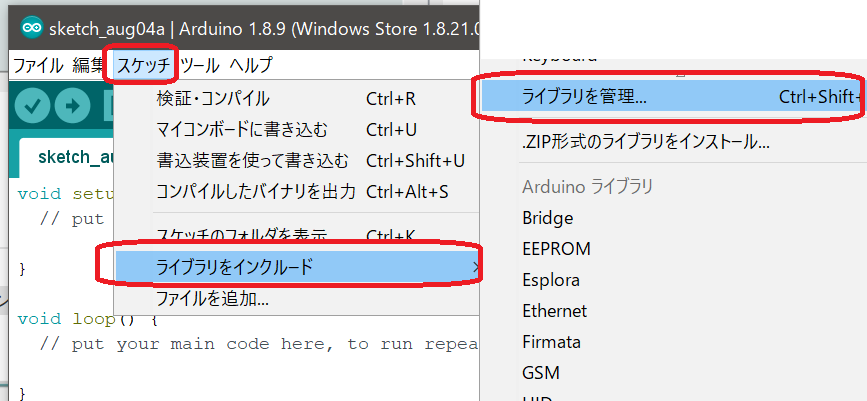
● ダイアログで「M5Stick」と検索し、「M5Stick C by M5Stick C」をインストールします。
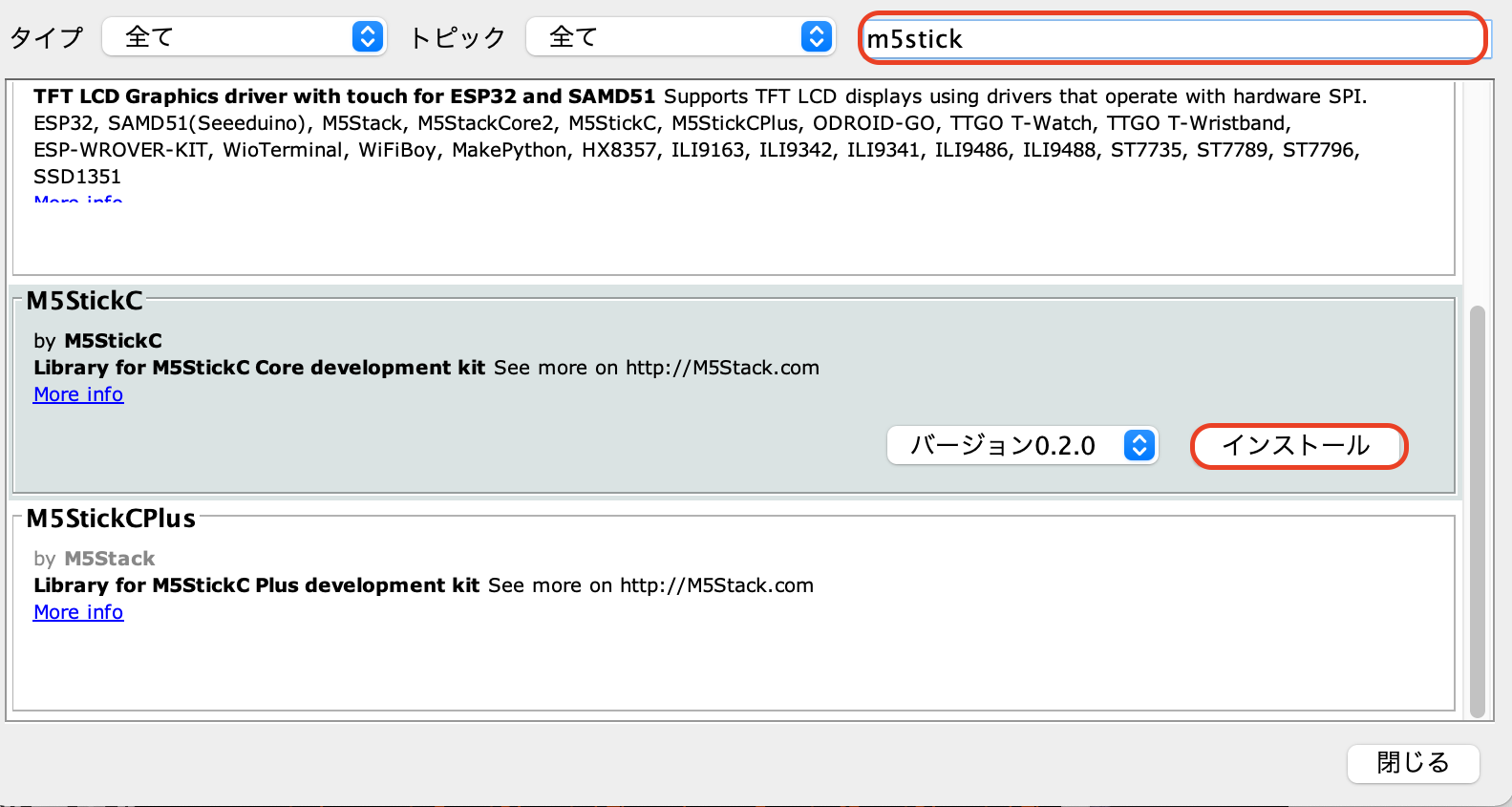
● これで環境構築の作業は完了です。
【動作確認】サンプルスケッチ実行
M5Stickのサンプルプログラム(サンプルスケッチ)を実行し、動作確認をしてみます。
● M5StackをPCにUSB接続します。
【初期設定だとUSBに接続すると以下のサンプルが表示されました】

● デバイスマネージャを開き、CP210x USB to UART Bridgeのポート番号(COM●●)を確認します。
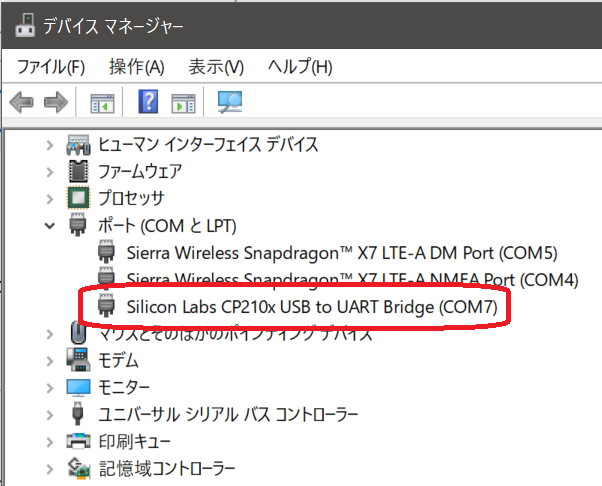
● メニューから[ツール] -> [ボード:~] -> [M5Stick-C]を選択します。
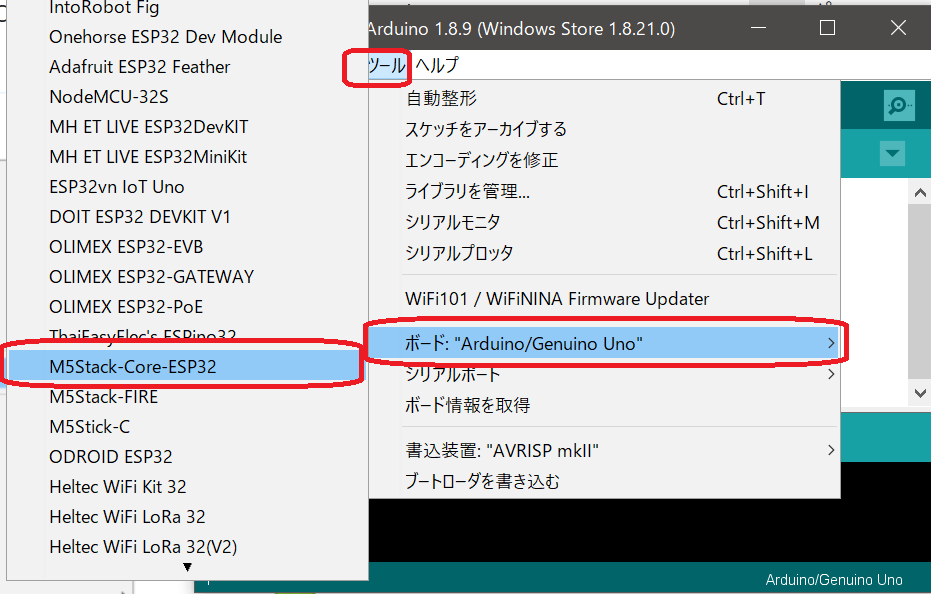
● メニューから[ツール] -> [シリアルポート]をクリックし、先程確認したCOMポートを選択します。(下画像はCOM7だった場合の例)
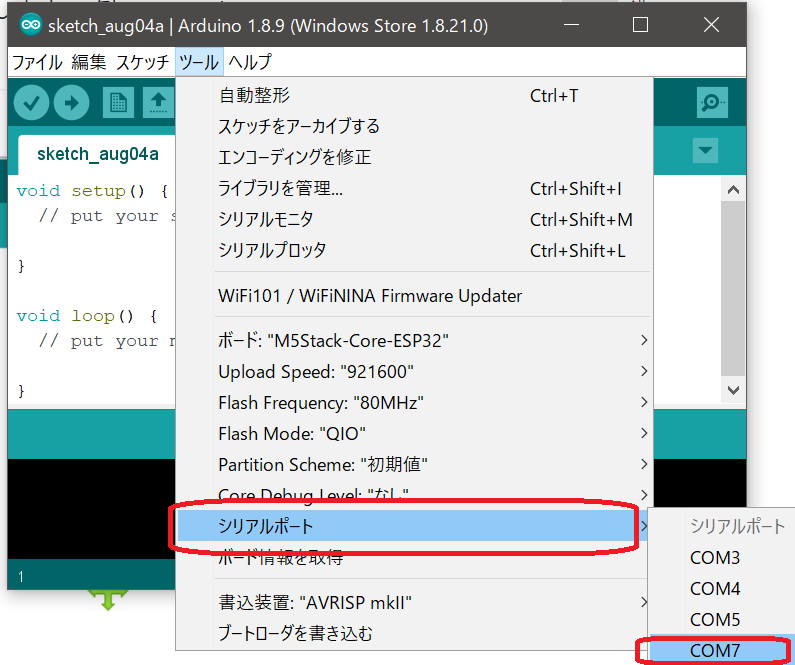
● メニューから[ツール]をクリックし、以下のように設定されていることを確認します。
| 項目 | 設定 |
|---|---|
| ボード | M5Stick-C |
| ボーレート(通信速度) | 1500000 |
| COMポート | ②で確認したCOMポート |
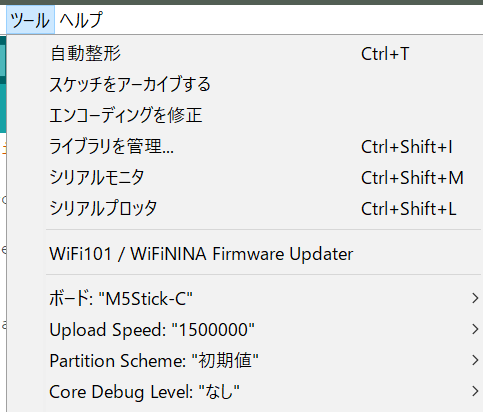
● [ファイル] -> [スケッチ例] -> [M5Stick C] -> [Basics] -> [HelloWorld]を選択します。
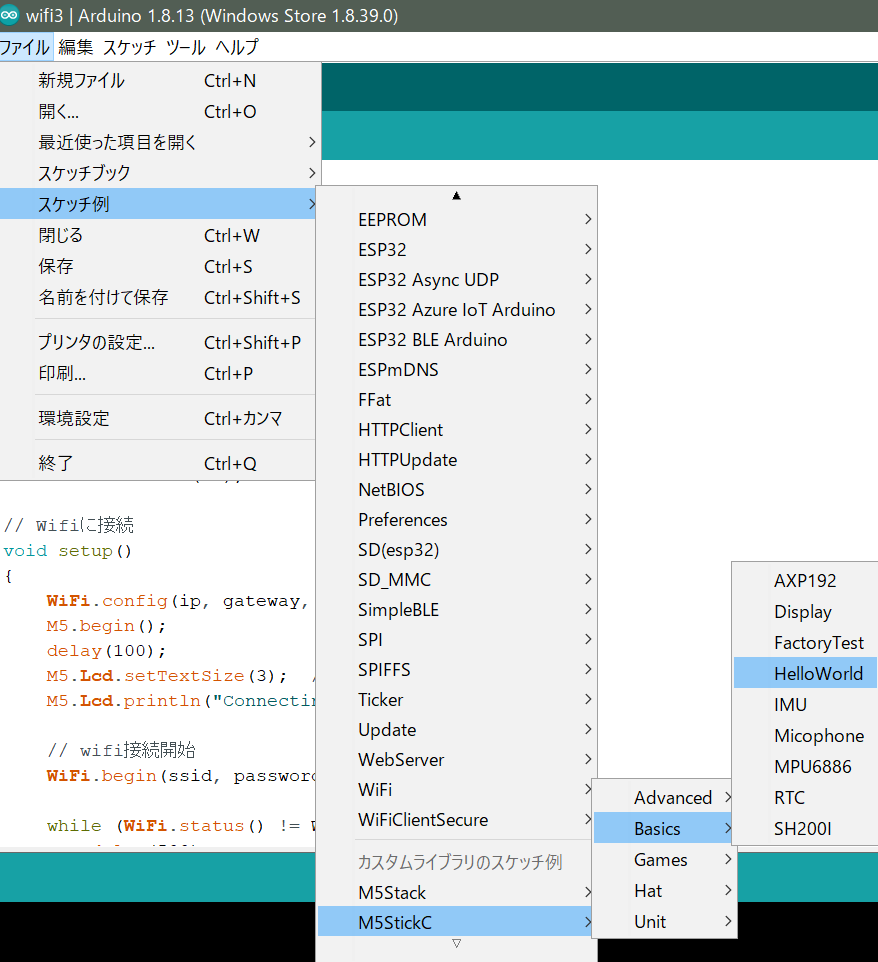
● [→]ボタンをクリックすると、コンパイルとM5Stickへの書き込みが始まるので終わるまで待ちます。
書き込みが終わると、M5StickのLCDに「Hello World!」と表示されます。

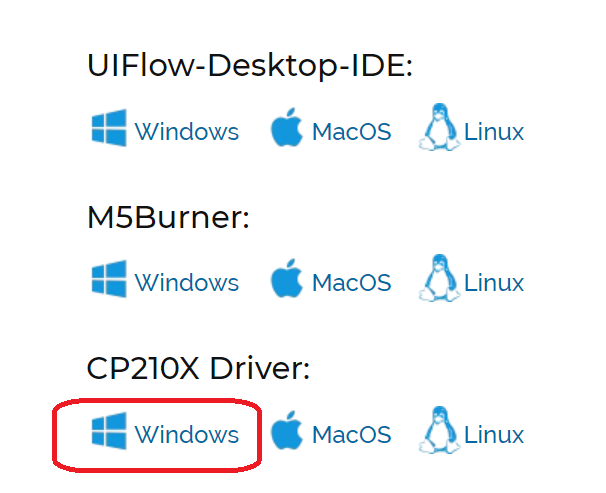


コメント